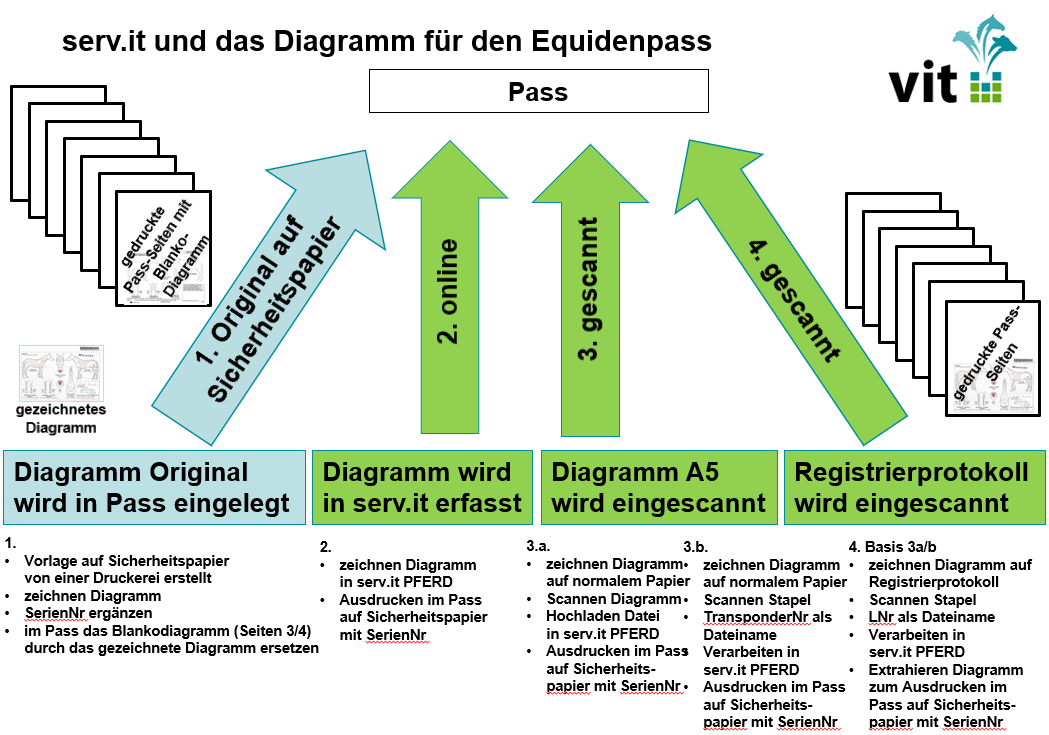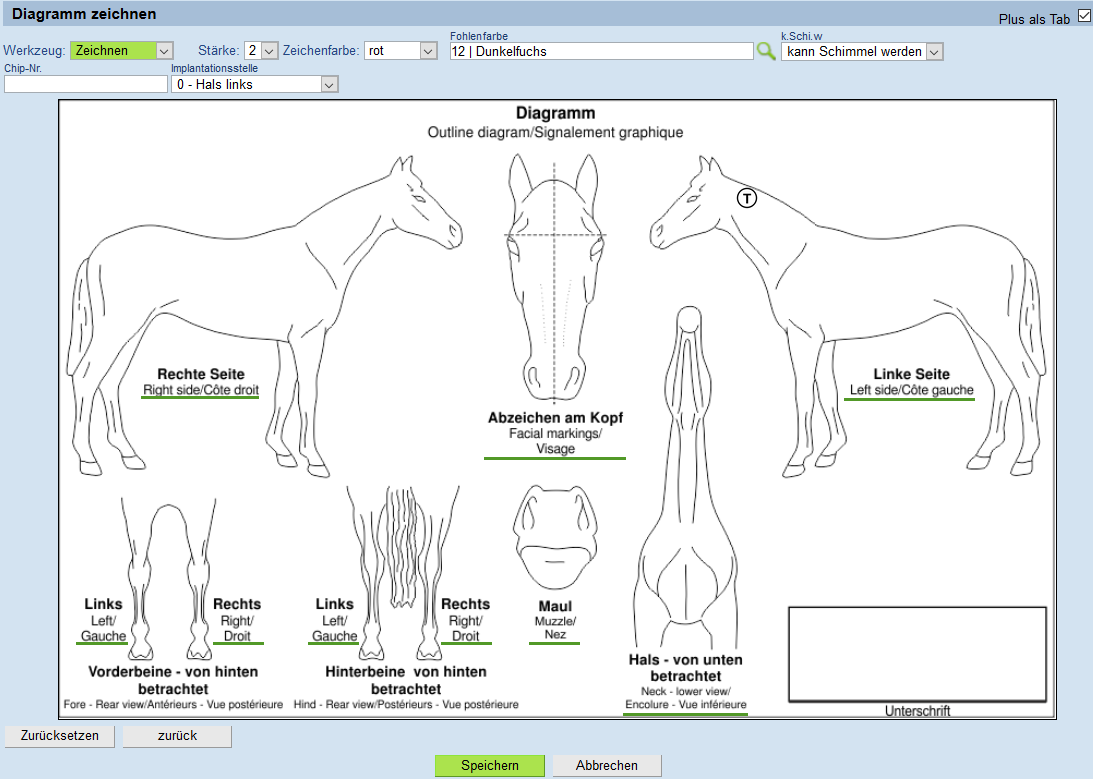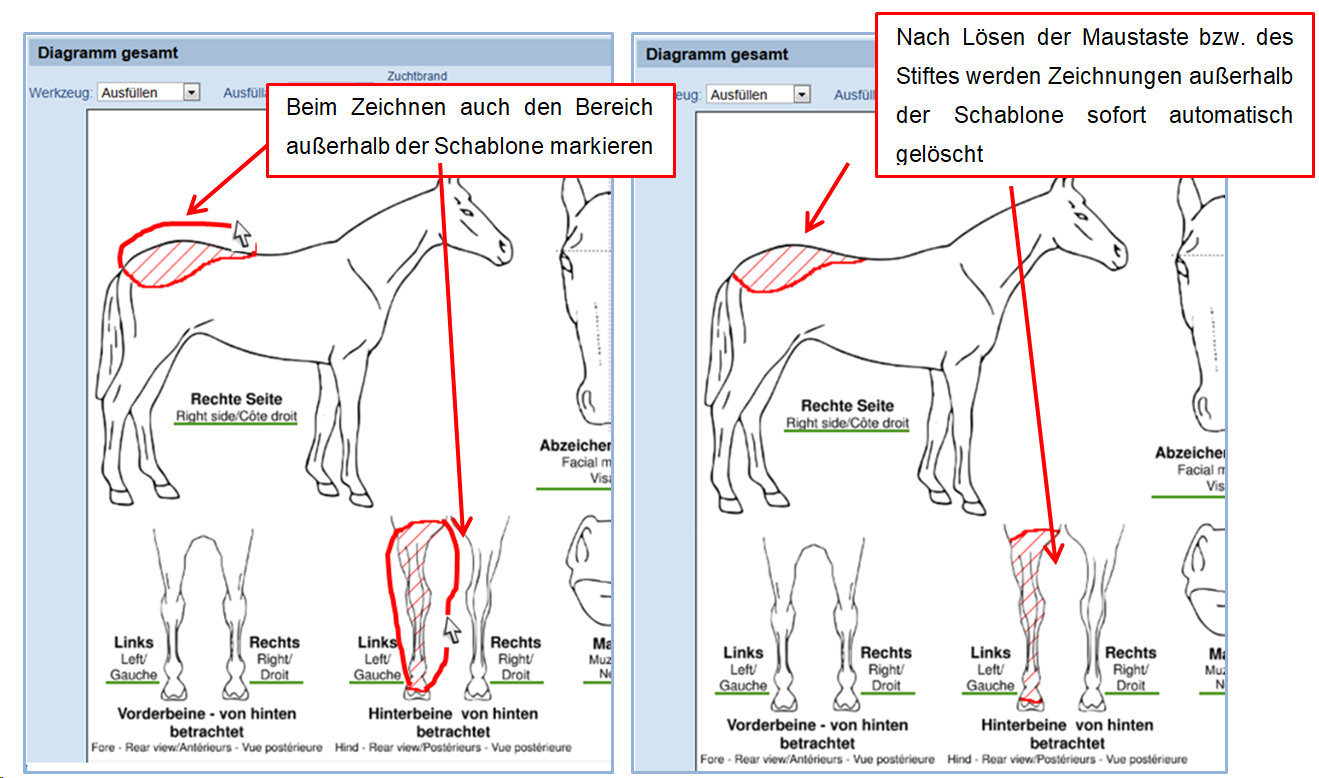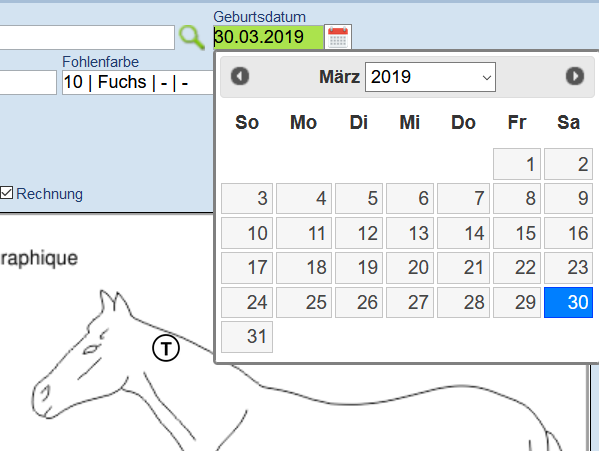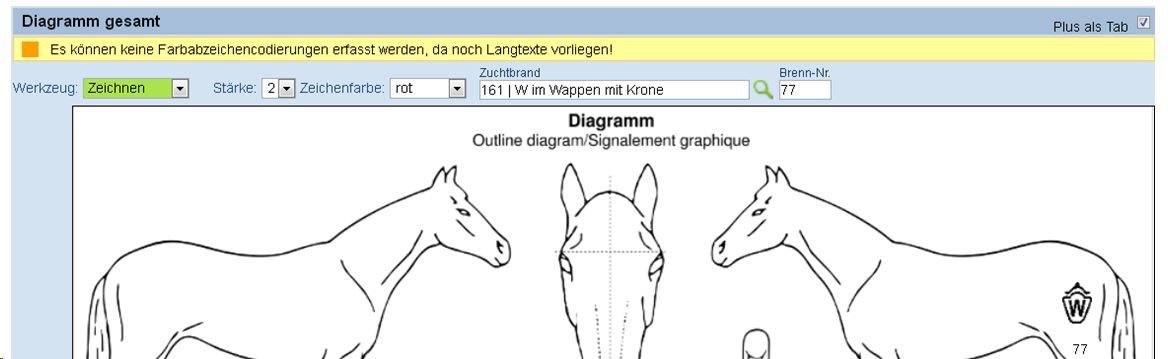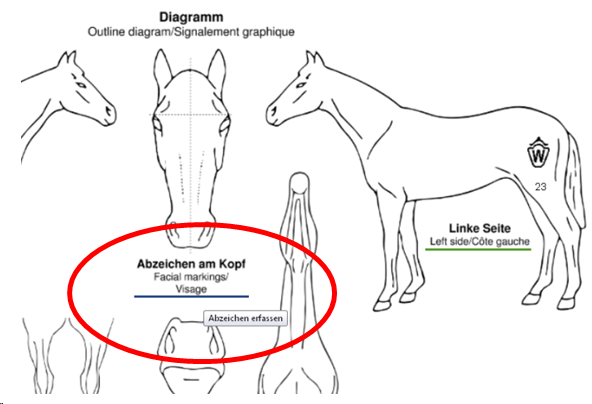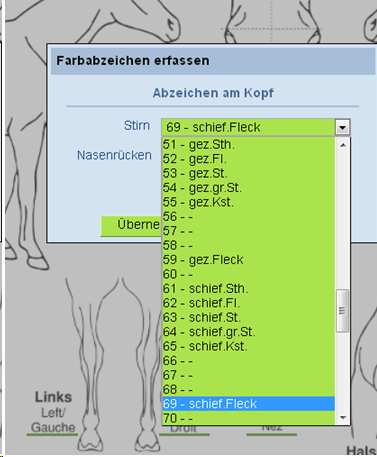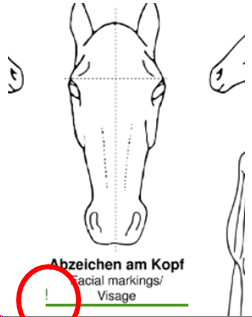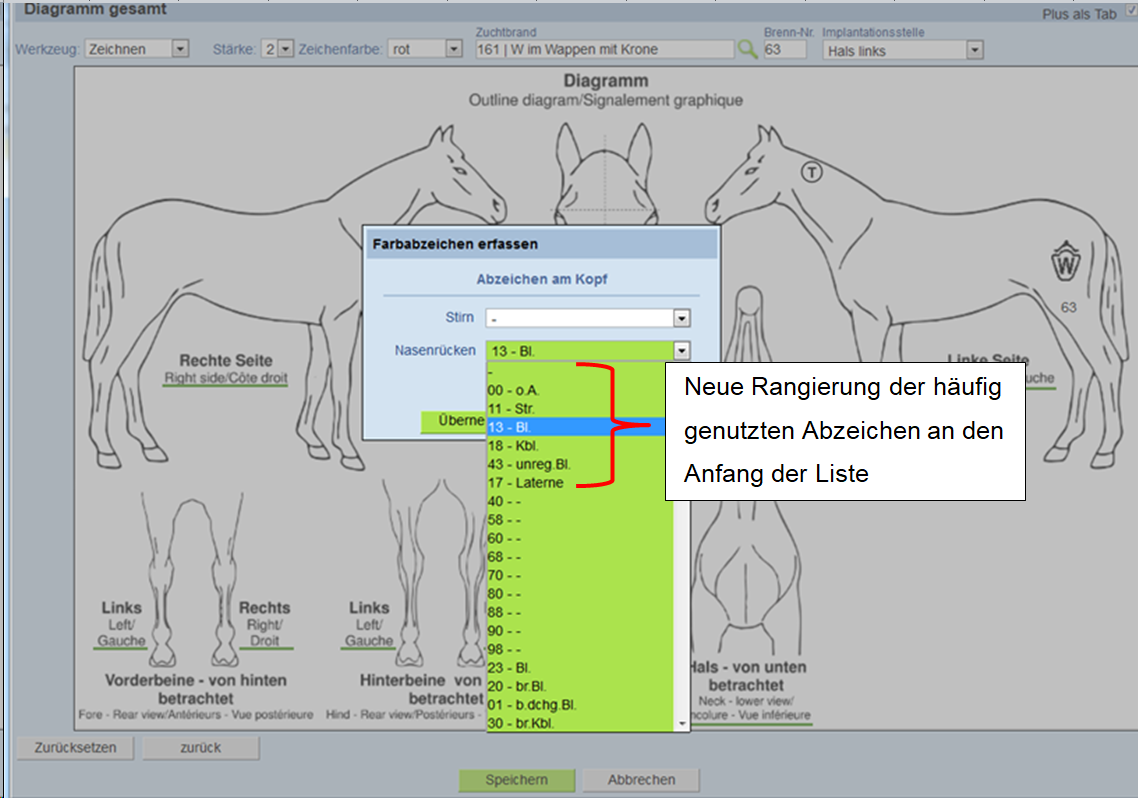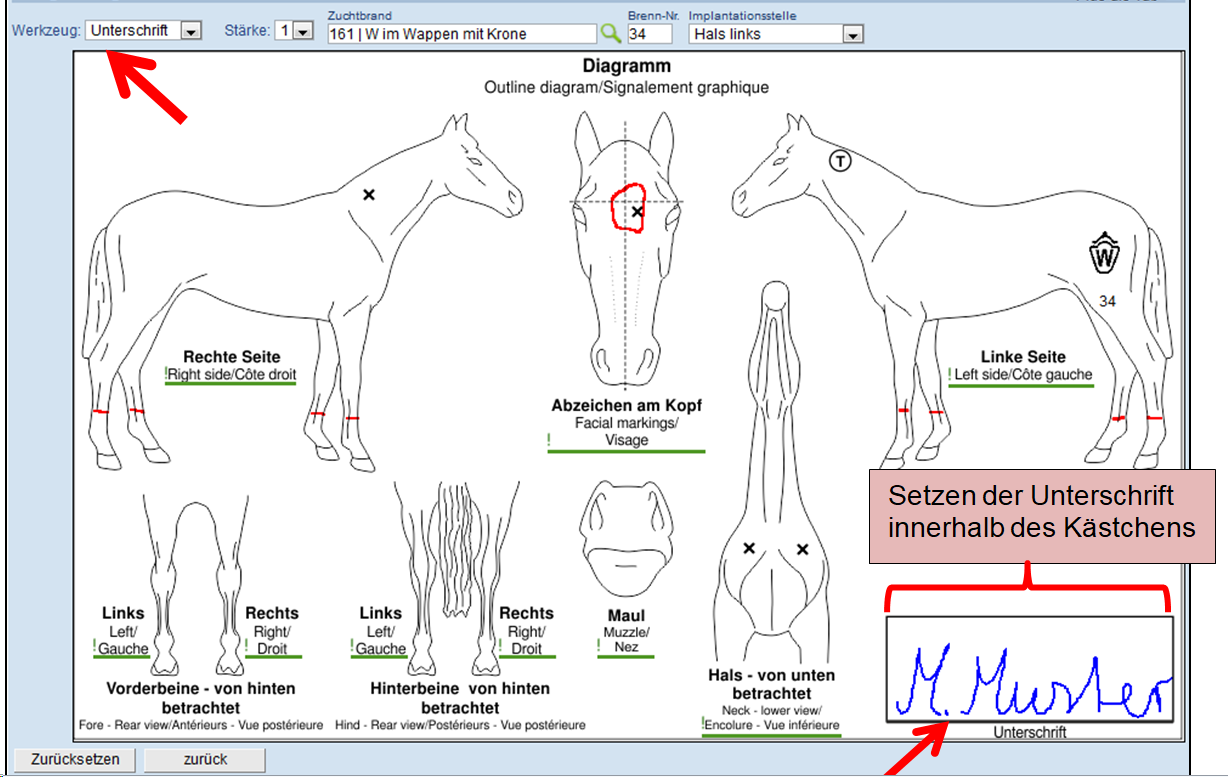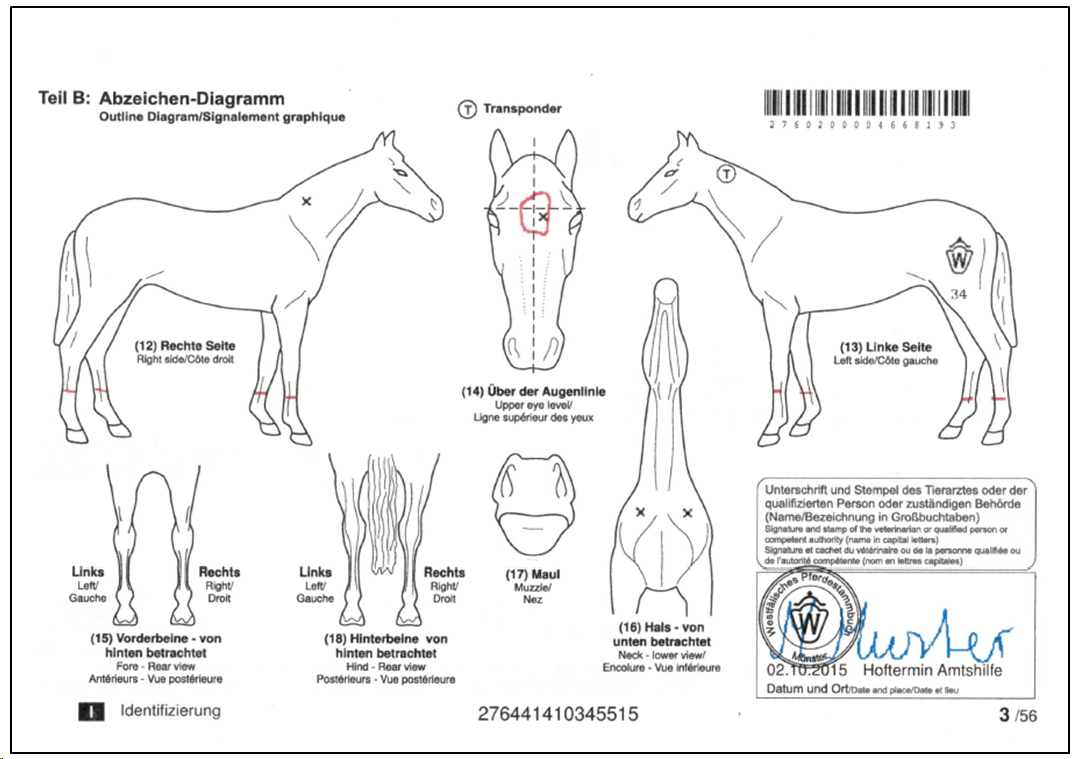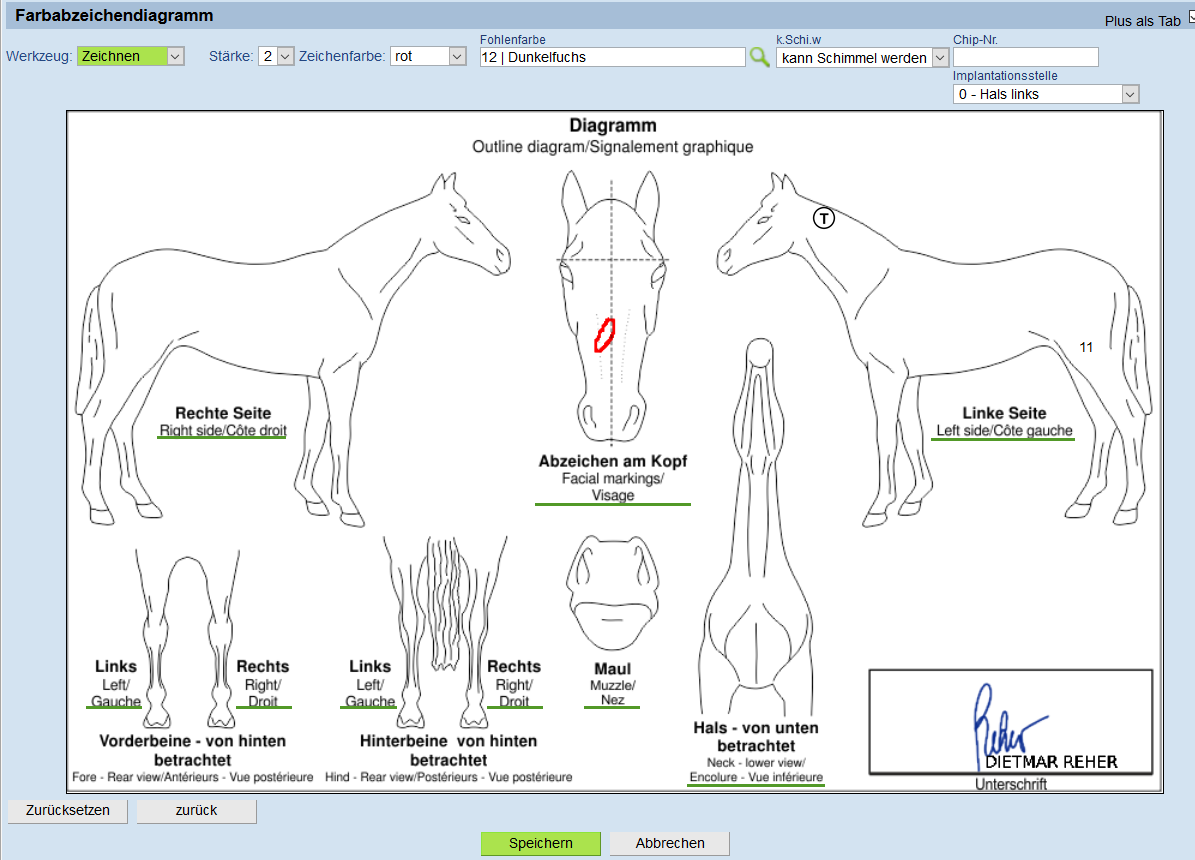Inhaltsverzeichnis
Abzeichendiagramm
zur Übersicht der Pass-Dokumentationen
Zum Hauptmenü Bereich 'Fohlenregistrierung' in serv.it PFERD
Blanko-Diagramm zum Download (Stand 01.06.2023)
In serv.it PFERD stehen verschiedene Varianten zur Integration des Abzeichendiagramms zur Verfügung:
Diagramm zeichnen in serv.it PFERD
Technische Anbindung
Die technische Anbindung zu serv.it PFERD erfordert die Internetverfügbakeit und einen VPN-Client.
Die Internetverfügbarkeit vor Ort könnte durch die Nutzung eines Internetverstärkers optimiert werden.
Tablet für das Zeichnen vor Ort auf dem Registrierungstermin
Das 'Microsoft Surface Tablet' ermöglicht das Zeichnen des Farbabzeichendiagramms vor Ort auf dem Fohlenregistrierungstermin.
Wichtiger Hinweis bei Neuanschaffung von Microsoft Surface Tablets für 'Diagramm zeichnen':
Die Modelle der Version 'Surface Pro X' enthalten einen ARM-Prozessor, wodurch die von vit verwendeten VPN-Clients nicht installiert werden können. Diese Surface-Version ist daher nicht für die Nutzung von serv.it PFERD geeignet.
Grundfunktionen Diagramm zeichnen
Von der Fohleninfo wie auch von einer Veranstaltung 'Fohlenregistrierung' aus (für definierte Verbände) kann der Dialog 'Diagramm zeichnen' aufgerufen werden. Im Dialog sind die Felder vorbelegt:
- Werkzeug = Zeichnen
- Stärke = 2
- Zeichenfarbe = rot
- Implantationsstelle = Hals links
Es stehen verschiedene Zeichnenwerkzeuge zur Auswahl. Beispiel 'Ausfüllen': Bei der Verwendung des Werkzeuges ‚Ausfüllen‘ werden innerhalb der Pferdeschablone liegende Bereiche, abhängig von der gewählten Ausfüllart, schraffiert oder ausgefüllt. Die korrekte Ausfüllung erfolgt dann, wenn der Maus-Cursor auch außerhalb der Pferdeschablone geführt wird und der Start- und Endpunkt des Zeichenbereiches etwa an der gleichen Stelle enden. Der Zeichenbereich, der sich dann außerhalb des Pferdekörpers befindet, wird sofort automatisch gelöscht:
Die gezeichnete Grafik wird verkleinert in serv.it PFERD angezeigt. Ein erneuter Klick auf die Grafik öffnet diese und eine weitere Bearbeitung kann erfolgen.
serv.it NEWS Videoaufzeichnung
15.04.2024: Neues Zeichentool
Automatisierte Fohlenregistrierung im 'Diagramm zeichnen'
Automatisierte Fohlenregistrierung im 'Diagramm zeichnen'
Zum Hauptmenü Bereich 'Fohlenregistrierung' in serv.it PFERD
Für einige Verbände ist das 'Diagramm zeichnen' erweitert um Felder und Automatismen zur vollständigen Fohlenregistrierung, sodass vor Ort alle für den Passdruck relevanten Informationen zum Fohlen erfasst werden können.
Weitere Erfassungsfelder im 'Diagramm zeichnen'
Der Dialog 'Diagramm zeichnen' ist ergänzt worden um weitere Erfassungsfelder:
- Geschlecht (Pflichtfeld)
- Geburtsdatum (Pflichtfeld)
- Rasse (ggf. mit ermittelter Rasse-Vorbelegung aus den Zuchtbüchern der Eltern)
- Wiedervorlage-Beginndatum (vorbelegt mit dem aktuellen Tagesdatum)
- Wiedervorlage-Gründe
- Tierhalter Fohlen (inkl. Anzeige des Tierhalters, der beim Tier bereits gespeichert ist oder, falls kein Tierhalter vorhanden, der aus dem Tierhalter-Vorschlag ermittelt wird. Die Ermittlung des Tierhalter-Vorschlags läuft nur für aktuelle Verbandsfohlen, d.h. für ältere Tiere wird kein Tierhalter vorgeschlagen.)
- Fohlenname (Der Kurzname wird automatisch gefüllt, wenn Fohlenname erfasst wird)
- Chipper
- Kommission (vorbelegt mit verknüpfter Kommission des Benutzers)
- Brennort (vom Tier aus verbandsspezifisch vorbelegt, von der Veranstaltung aus vorbelegt mit dem Veranstaltungsort)
Diese 'Registrierungsfelder' stehen nur dann zur Auswahl, wenn noch kein Pass gedruckt wurde. Der Dialog kann erst dann gespeichert werden, wenn die Pflichtfelder gefüllt sind.
Zur erleichterten Erfassung des Geburtsdatums am Tablet ohne Tastatur kann alternativ zu den üblichen Erfassungsvarianten der integrierte Kalender genutzt werden:
In den Dialog ist weiterhin die Ermittlung des Zuchtjahres aus dem Geburtsdatum integriert, d.h. wenn ein Geburtsdatum erfasst wird, das vom bisherigen Zuchtjahr des Decksatzes abweicht, so wird das Zuchtjahr neu aus dem Geburtsdatum ermittelt und gespeichert.
Speichern weiterer Daten im Hintergrund für aktuelle Verbandsfohlen
Beim Speichern des Dialogs werden zur Vervollständigung der Registrierungsdaten weitere Felder für aktuelle Verbandsfohlen (Zuchtjahr = aktuelles Jahr oder aktuelles Jahr -1) gespeichert, sofern für diese Felder noch nicht andere Informationen gespeichert sind:
- Besitzer Fohlen ⇒ Logik der Vorbelegung
- Tierhalter Fohlen ⇒ Logik der Vorbelegung
- Brenndatum = Tagesdatum
- Zuchtbrand = verbandsspezifisch definiert
- Brennnummer ⇒ –
- Brennort ⇒ verbandsspezifisch definiert, Veranstaltungsort von der Veranstaltung aus
- Status = registriert
- Lebensmitteleignung = 1 für den Verzehr geeignet
- Dokumenten-Art = 1 Pferdepass Abstammungsnachweis
- Transponderzuteilung an HIT, Warnung falls nicht erfolgreich (wie bisher im Dialog 'Registrierung' umgesetzt)
- Ursprungsland = Land des Tierhalter Fohlens
- Geburtsort = Ort des Tierhalter Fohlens
- ggf. Blutanteil- und Stutenstammfortschreibung
Für Alttiere, für die ein Diagramm gezeichnet wird, werden die Daten im Hintergrund nicht gespeichert, auch dann nicht, wenn die Felder leer sind. Somit wird verhindert, dass für ein Alttier, für das z.B. aufgrund der Erstellung einer Zweitschrift ein Diagramm gezeichnet wird, Daten gespeichert werden, die nicht korrekt sind (z.B. Zuchtbrand 'ohne Zuchtbrand').
Warnungsmeldungen beim Speichern
Abzeichencodierung erfassen
Die Erfassung der Abzeichencodierung in der Grafik kann zusätzlich zur bisherigen Funktion ‚Abzeichen erfassen‘ genutzt werden.
Die Erfassung der Abzeichencodierungen in der Grafik kann nur dann erfolgen, wenn für das Tier keine Farbabzeichen Langtexte = Freitexte vorliegen. Eine entsprechende Warnung wird bei Aufruf des Dialoges ausgegeben bei Tieren, die Farbabzeichen Langtexte haben. Das Zeichnen des Diagramms und die Ausgabe des Zuchtbrands und Nummernbrands kann dennoch erfolgen:
Der Aufruf des Dialogs zum Erfassen der Abzeichencodierung erfolgt durch Klick auf die Abbildungsbezeichnung. Bei Mouseover wird der Benutzer darauf hingewiesen: Der Balken unterhalb der Bezeichnung wird blau, die Maustaste wird zu einer Hand und es erscheint die Einblendung 'Abzeichen erfassen':
Es öffnet sich ein Dialog, in dem die Abzeichencodierungen des entsprechenden Bereichs zur Auswahl stehen. Durch Eingabe der ersten Ziffer der Abzeichencodierung kann die Liste eingeschränkt werden, z.B. ‚6' : Auswahl der Abzeichencodierungen mit ‚schief‘:
Durch 'Übernehmen' werden die erfassten Codierungen zwischengespeichert. Endgültig gespeichert werden die Abzeichencodierungen erst beim Speichern der Gesamtgrafik.
Sind für eine Abbildung Abzeichencodierungen erfasst, so verdeutlicht ein ! neben der Abbildungsbezeichnung das Vorliegen einer Abzeichencodierung:
Werden in der Grafik keine Abzeichencodierungen erfasst, so wird nicht automatisch das Kennzeichen ‚ohne Abzeichen‘ gesetzt. Wird in der Grafik mindestens eine Abzeichencodierung erfasst, so wird für alle anderen Abzeichenbereiche der Wert ‚ohne Abzeichen‘ gespeichert. Wird in der Grafik als Abzeichencodierung einmal oder mehrfach ausschließlich der Wert ‚ohne Abzeichen‘ erfasst, so wird das Kennzeichen ‚ohne Abzeichen‘ gespeichert, aber nicht die einzelnen Abzeichencodierungen in den entsprechenden Bereichen.
Die Abzeichencodierungen ‚Sonstige Abzeichen‘ können nicht in der Grafik, sondern wie bisher über ‚Abzeichen erfassen‘ gesetzt werden.
Sind Abzeichencodierungen für das Tier erfasst, so werden sie sowohl bei Aufruf des Dialogs ‚Diagramm zeichnen‘ als auch im Dialog ‚Abzeichen erfassen‘ übernommen und können geändert werden.
Rangierung der Abzeichencodierungen nach Häufigkeit
In den Auswahllisten der Farbabzeichencodierungen sind die häufig genutzten Abzeichen an den Anfang der Listen gestellt. Diese Rangierung ist für jede Körperpartie individuell erstellt worden. Alle anderen möglichen Abzeichen sind weiterhin in der gewohnten Reihenfolge in der Liste enthalten.
Vorbelegung Zuchtbrand und Brennnummer - Speichern der Daten im Hintergrund für aktuelle Verbandsfohlen
Im Dialog zum Zeichnen des Diagramms werden die Felder Zuchtbrand und Brennnummer nicht mehr angezeigt. Statt dessen werden beim Speichern des Dialogs 'Diagramm zeichnen' der Zuchtbrand und die Brennnummer automatisch gespeichert, falls für den Verband eine Vorbelegung des Zuchtbrands definiert ist und falls das Tier ein aktuelles Verbandsfohlen ist, d.h. Zuchtjahr ist gleich dem aktuellen Jahr oder dem Vorjahr. Sind über Registrierung des Fohlens eine andere Brennnummer und/oder ein anderer Zuchtbrand bereits erfasst, dann werden diese nicht überschrieben.
Wird für ein Alttier das Diagramm gezeichnet, so erfolgt keine Speicherung des Zuchtbrands und der Brennnummer im Hintergrund, auch dann nicht, wenn für diese Werte keine Daten gespeichert sind.
Ist für ein Alttier ein Zuchtbrand mit Grafik und eine Brennnummer gespeichert, so werden diese auf dem linken Schenkel des Tieres im 'Diagramm zeichnen' angezeigt und im Passdruck mit ausgegeben.
Fohlenfarbe und Transpondernummer
Ab sofort können im Dialog 'Diagramm zeichnen' die Fohlenfarbe inkl. des Felds 'Kann Schimmel werden' sowie die Transpondernummer erfasst werden. Hierbei greifen die Prüfungen und Automatismen zur Erfassung von Schimmelfarben und die Prüfung zur Änderung der Transpondernummer bei ausgestelltem Pass bzw. bestehender Besitzwechselmeldung an HI-Tier (nähere Infos dazu hier).
Integrierte Transponderzuteilung
Sind die Vorraussetzungen zur Transponderzuteilung an HI-Tier erfüllt, so erfolgt im 'Diagramm zeichnen' die Zuteilung des Transponders an den Tierhalter Fohlen (nähere Infos dazu hier).
Implantationsstelle
Die Implantationsstelle des Transponders wird im Rahmen der Fohlenregistrierung vermerkt. Die Erfassung der ‚Implantationsstelle des Transponders‘ ist alternativ im ‚Diagramm zeichnen‘ möglich.
Implantationsstelle:
- Hals links
- Hals rechts
- Mehrere Transponder
- leer
Im Erfassungsdialog ist die Implantationsstelle vorbelegt mit ‚Hals links‘. Die Vorbelegung kann vom Anwender geändert werden.
Unterschrift zeichnen
Bei der Erfassung der Farbabzeichen über die Aktion ‚Diagramm zeichnen‘ kann direkt in serv.it PFERD die Unterschrift gesetzt werden. Diese wird abgespeichert und im Rahmen des Passdrucks mit ausgegeben. Gelangt der Maus-Cursor in den Bereich des Kästchens für die Unterschrift, springt das Werkzeug automatisch auf ‚Unterschrift‘ in der Farbe blau mit Strichstärke 1. Beim Zurückkehren in den Zeichenbereich wird automatisch das vor der Unterschrift genutzte Werkzeug eingestellt. Die Buttons ‚zurück‘ und ‚Zurücksetzen‘ funktionieren im Unterschriftenkästchen ebenso wie beim Zeichen.
Ausgabe im Equidenpass
Die abgespeicherte Grafik des gezeichneten Diagramms wird im Pass mit ausgedruckt. Dabei werden folgende Informationen im Diagramm zusätzlich mit ausgegeben, damit diese nicht händisch erfasst werden müssen:
- Transpondernummer inkl. Barcode oben rechts
- UELN als Seriennummer unten zentriert
- Brennort und Brenndatum unten rechts
- Unterschrift und Siegel des Verbandes unten rechts
Nutzt ein Verband neben dem in serv.it PFERD gezeichneten Diagramm auch die interne Datei 'Farbabzeichendiagramm' (oder Registrierprotokoll) wird das aktuellste Diagramm für den Passdruck verwendet. Hierbei erfolgt ein Abgleich der Datumsfelder ‚Datum interne Datei‘ mit dem letzten Änderungsdatum des gezeichneten Diagramms.
Unterschriftengrafik des Benutzers setzen
Es besteht die Möglichkeit für einen Benutzer eine Unterschriftengrafik zu hinterlegen. Sobald dieser Benutzer ein Diagramm zeichnet wird seine Unterschrift sowie sein Benutzername in Großbuchstaben unten rechts ins Diagramm eingefügt und im Passdruck mit ausgegeben.
Im 'Diagramm zeichnen' werden die Unterschrift und der Benutzername angezeigt, sobald für den Benutzer eine entsprechende Grafik hinterlegt ist: